Preparation for using Arbor
Get the Arbor
Please purchase from the Asset Store.
Project creation
If you do not have a project that uses Arbor, you need to create a new project.
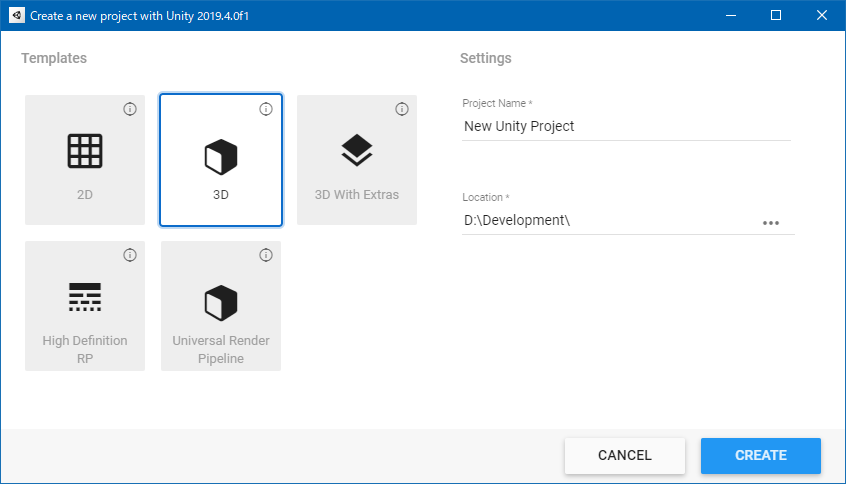
For details on how to create a project, see Getting started in the Unity Manual.
Finally, press the “CREATE” button to create the project.
Arbor import
Unity 2019.4 or earlier
- To import Arbor, first display the AssetStore window.
- From the menu, select “Window > Asset Store” or press Ctrl + 9 on the shortcut.
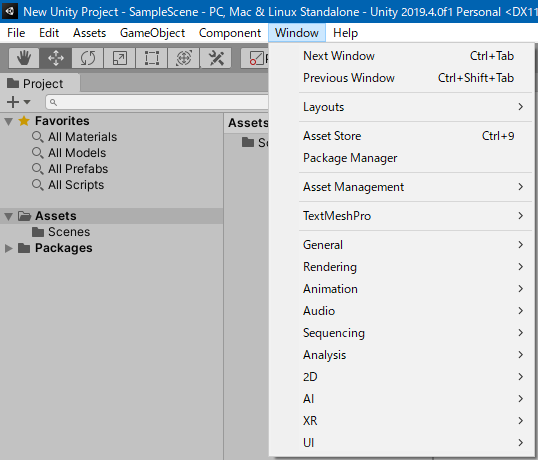
- When the AssetStore window is displayed, click the"My Assets” button on the toolbar to switch to download list.
- Find the Arbor 3 package in the list.
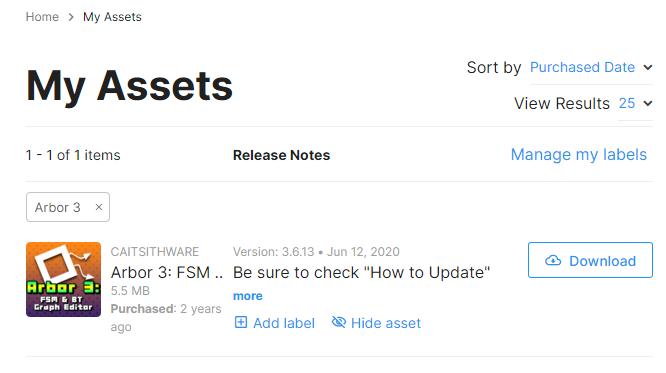
- If “Download” button is displayed, click to start downloading.
- Click on the “Import” button to display the Import Unity Package window.
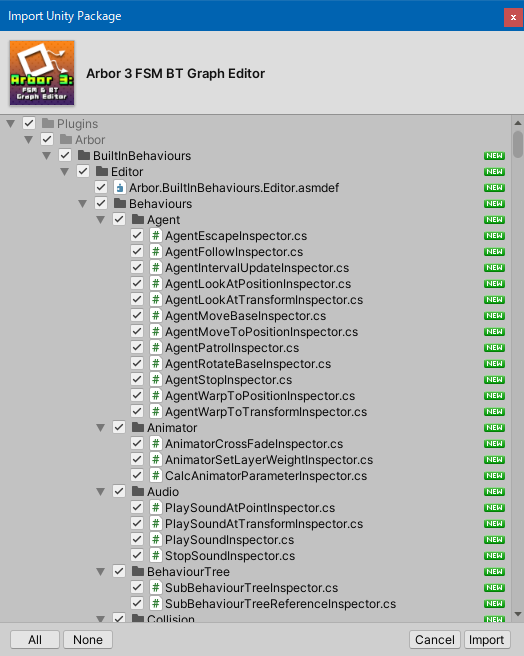
- Import is completed by clicking the Import button at the lower right of the window.
Unity 2020.1 or later
In Unity2020.1 and later, the format has been changed to import using Package Manager.
- To import Arbor, first display the Package Manager window.
- Select “Window> Package Manager” from the menu.
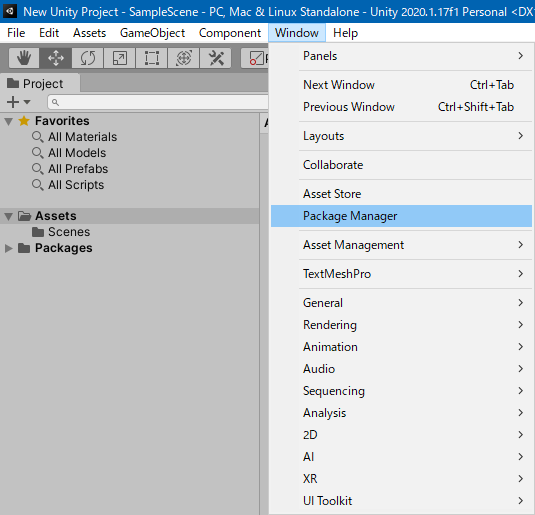
- When the Package Manager appears, switch the Packages dropdown on the toolbar to “My Assets”.
- Find the Arbor 3 package in the list.
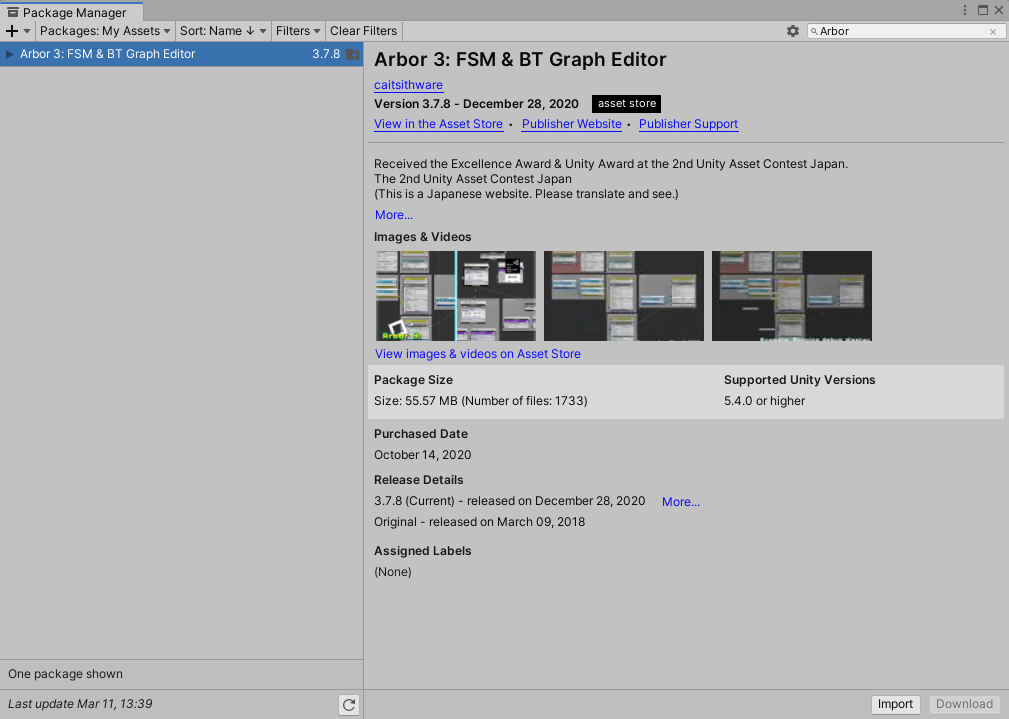
- If “Download” button is displayed, click to start downloading.
- Click on the “Import” button to display the Import Unity Package window.
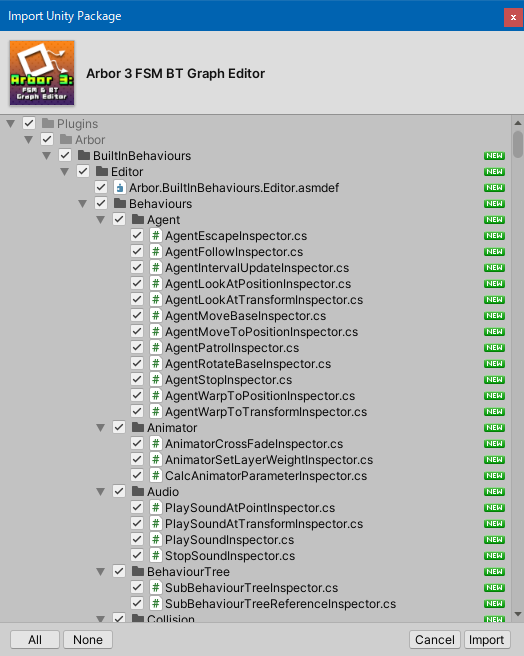
- Import is completed by clicking the Import button at the lower right of the window.