How to use data slots
Data slots
Connect
- Drag the data slot field.
- Drop into a pair of slots of the same type.
Diconnect
- Right click on the connection line.
- Select “Disconnect”
FlexibleField
In the fields of the FlexibleField related class, you can select multiple reference methods, so you can flexibly set values.
Selection type
- Click the
 button next to the field.
button next to the field. - Select type.
Reference types
FlexibleType
Type that can be selected by FlexibleVector3 etc.
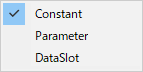
| Item | Contents |
|---|---|
| Constant | Constant value. |
| Parameter | Refer to parameters. For parameters, see the Manual : ParameterContainer. |
| DataSlot | Input slot of data. |
FlexiblePrimitiveType
A type that can be selected by a numeric type such as FlexibleInt.
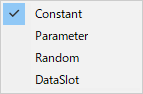
| Item | Contents |
|---|---|
| Constant | Constant value. |
| Parameter | Refer to parameters. For parameters, see the Manual : ParameterContainer. |
| Random | Randomly obtain from the specified range. |
| DataSlot | Input slot of data. |
FlexibleSceneObjectType
A selectable type of scene object type such as FlexibleGameObject.
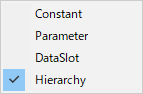
| Item | Contents |
|---|---|
| Constant | Constant value. |
| Parameter | Refer to parameters. For parameters, see the Manual : ParameterContainer. |
| DataSlot | Input slot of data. |
| Hierarchy | Reference from the graph hierarchy.
|
Drag and drop settings
Regardless of the selected type, Parameter and DataSlot (GameObject and Component are also acceptable for scene object types) can be set by direct drag and drop.
- Drag the parameters you want to set.
- Drop to Drop field.
DataLink attribute
For fields using DataLink attributes, you can use constant or input from data flow.
Also, when entering from the data flow, you can specify at what timing the value should be updated.
Specifying timing
- When an input slot is connected to another output slot, a timing specification field is displayed.
- Specify the type.
- (If it is not displayed, you can not change it because the script has specified the timing.)
Timing type
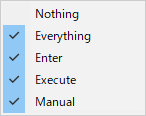
| Item | Contents |
|---|---|
| Noting | Do not update. |
| Everything | Always update. |
| Enter | Update when entering a node. |
| Execute | Update when the node is executed. |
| Manual | Update from script to arbitrary timing. |
Reroute node
Using the reroute node makes it easier to organize the data flow lines.
Create a reroute node and connect
- Drag the data slot field.
- Drop at the position in the graph where you want to create a reroute node
- Select “reroute” in the menu
Insert reroute node
- Right-click the position where you want to create a reroute node on the connection line.
- Select “reroute” in the menu.
Change direction of reroute node
- Select reroute node to change direction
- Drag the direction icon to change it.
About connection line
Show Value
If you hover over the connection line while playing, the current value will be displayed.
Also, if you select “Always show data value” from the right-click menu of the connection line, it will be displayed even without mouseover.
If you want to display the values of all the connection lines, selecting “Show all data values” from the “Debug” menu on the toolbar will toggle.
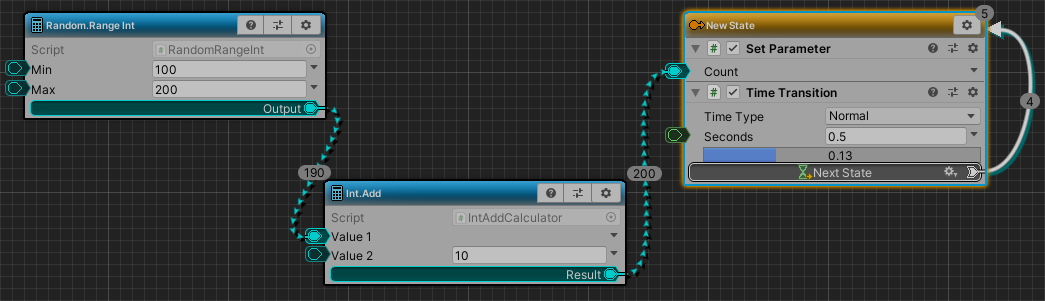
Right click menu
Right-click on the connection line to display the menu.
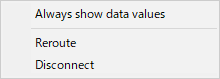
| Item | Contents |
|---|---|
| Always show data values | Always show data values when playing. |
| Reroute | Insert the reroute node. |
| Disconnect | Disconnect it. |